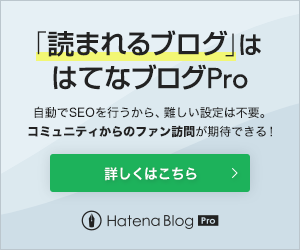本日は、はてなブログPro登録後におこなった設定を8つ紹介します。
ついに、有料版のはてなブログPro(プロ)に登録しました!(2020年8月)
無料版を1年8か月間ほど利用したのち、思い切って有料版へ。
念願の「広告非表示」でブログがスッキリ!
他にも、Pro登録直後、いくつか設定をしました。
本記事は、
- 「Proで何ができる?」
- 「Pro登録後はどんな設定をすればいい?」
という人へ、少しでも参考になれば嬉しいです。
ちなみに、このブログのデザインテーマは『Brooklyn』です。
はてなブログPro登録後に設定したこと8つ
1.トップページを記事一覧へ
トップページの記事の表示形式を、全文形式から一覧形式にしました。
ブログ管理画面→設定→詳細設定→トップページの表示形式(PC版)「一覧形式」を選択→変更する
一覧形式は、記事の概要が数行だけ表示されるので、トップページから読みたい記事が選びやすくなりました。
上記設定後は、無料版の時に設定していた、無料版で出来る「トップページを記事一覧にする設定」を削除しました。
▼目次1~4の設定は、全て詳細設定ページから設定できます。

2.広告を非表示
はてなブログ側の広告を非表示にしました。
ブログ管理画面→設定→詳細設定→広告を非表示「はてなによる広告を表示しない」にチェックをつける→変更する
自分で設置した広告だけが表示されるので、ブログがスッキリしました。
3.キーワードリンクを外す
キーワードリンクを外しました。
ブログ管理画面→設定→詳細設定→キーワードリンク「記事にキーワードリンクを付与しない」にチェックをつける→変更する
私の場合、キーワードリンクをクリックしたことがほぼ無かったので、きっと多くの人にとっても不要だと思い、キーワードリンクを外しました。
4.ヘッダとフッタを非表示
ヘッダとフッタを非表示にしました。
ブログ管理画面→設定→詳細設定→ヘッダとフッタ(PC版)「ブログにヘッダを表示しない」と「ブログにフッタを表示しない」にチェックをつける→変更する
【はてなブログのヘッダ】

【はてなブログのフッタ】

ヘッダの「読者になる」や、フッタの「ブログ名」(ブログのURLリンク付き)はありがたい機能でしたが、非表示にすることで、ブログがスッキリしました。
5.フッタにコピーライトを設置
はてなブログ側のフッタを非表示にした後、新たにフッタにコピーライト(著作権表示)を設置しました。
【自分で作ったフッタ】
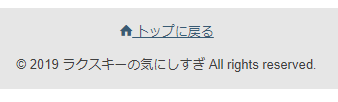
コピーライトは「© ブログ開始年ブログ名 All rights reserved.」といった表記です。
コピーライトは設置しなくても、ブログの文章・画像に著作権があることには変わりないようですが、かっこいいので設置しました!
また、コピーライトの上の行に「トップに戻る」(ブログのURLリンク付き)も設置しました。
私には設定がやや難しかったですが、いろんなブログを参考にして、なんとかできました。
(設定方法:追記予定)
6.固定ページを作る
固定ページにプライバシーポリシーのページとお問い合わせページを作りました。
Proなら、投稿した順に時系列で扱われる通常の記事とは別に、独立した「固定ページ」が作成できます。
ブログ管理画面→固定ページ→URLを入力し「ページを作る」→通常の記事編集画面と同じようにページを作成→公開する
作った固定ページ(プライバシーポリシーとお問い合わせページ)は、サイドバーのプロフィール内に設置しました。
サイドバーのリンクにのせたほうが分かりやすいですが、スッキリさせたかったので、プロフィール内にまとめました。
(設定方法:追記予定)
固定ページのプライバシーポリシーとお問い合わせページをサイドバーのプロフィール内に設置した後は、無料版の時にaboutページ(自動記述欄)にのせていた、プライバシーポリシーとお問い合わせページを削除しました。
かわりに、aboutページには「このブログについて」という見出しで、ブログの紹介をのせました。
7.カテゴリー別記事一覧ページに説明文を記入
カテゴリー別の記事一覧ページに説明文を追加しました。
ブログ管理画面→カテゴリー→編集→「説明文」に記入→変更する
8.グローバルナビの設置(Brooklyn用)
グローバルナビゲーション(グローバルメニュー)を設置しました。
ありがたいことに、このブログのデザインテーマ『Brooklyn』作成者さまが「Brooklyn用のグローバルナビ設置方法」を紹介してくれています。
グローバルナビはこんな感じに設置できました。
【PC】
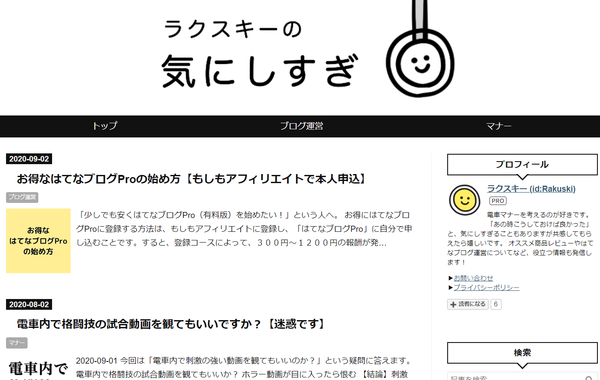
【スマホ】
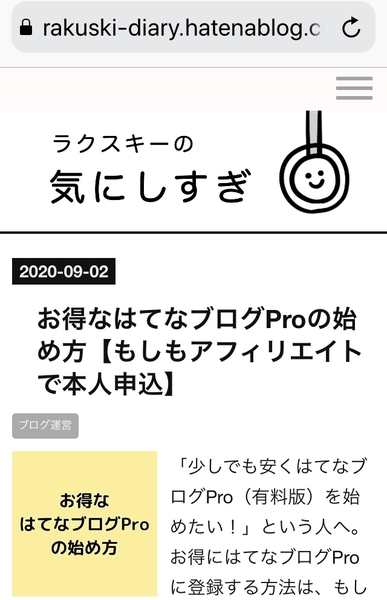
右上の三本線をタップするとメニューが開きます。
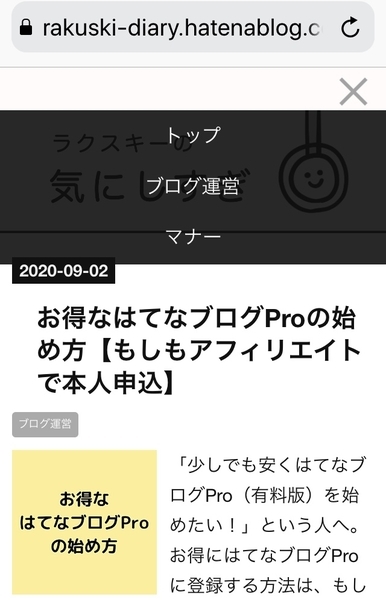
最大5項目まで設定できます。
Brooklyn用グローバルナビの設置方法は、「一般ユーザー向け」と「はてなPro向け」の2種類用意されています。
「はてなPro向け」は、グローバルナビがPC・スマホともに上部に固定されるので、ブログ内の移動がスムーズになりました!
「一般ユーザー向け」は、無料版の時に試しましたが、スマホで見たときにグローバルナビが表示されませんでした。
Proになったおかげで、念願のグローバルナビがPC・スマホ両方に設置できて感激です!
しかし設置には苦労しました。
なぜかスマホで見ると、グローバルナビとヘッダのタイトル画像が重なっていたのです。また、スマホで見たときに、上部に固定される黒色のグローバルナビに圧迫感を感じました。色んなブログを参考にして、グローバルナビがタイトル画像と重ならないようにし、ナビの色を白系に変更しました。
(設定方法:追記予定)
はてなブログProはメリット大!
以上、はてなブログPro登録後におこなった設定を8つ紹介しました。
特に、「はてなブログ側の広告を非表示」と「グローバルナビの設置(Brooklyn用)」のおかげで、格段にブログが見やすくなりました!
いろんな便利な機能が使えるようになり、Proにしたメリットは大きかったです。
今後は、さらにProのメリット(ブログ10個、定型文100個など)を活かしていきたいと思います!
はてなブログProを始める前に!お得に登録する方法はこちら。